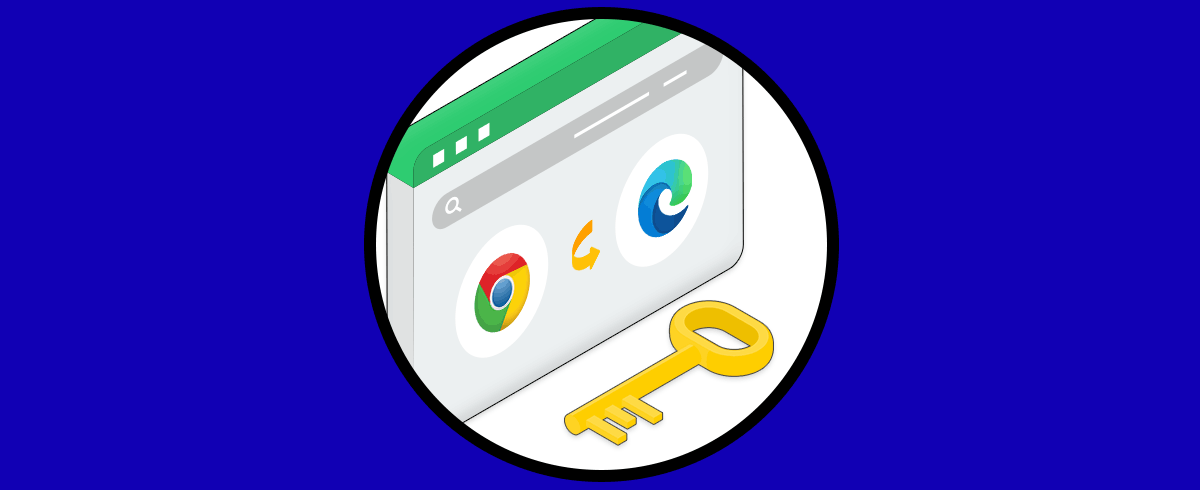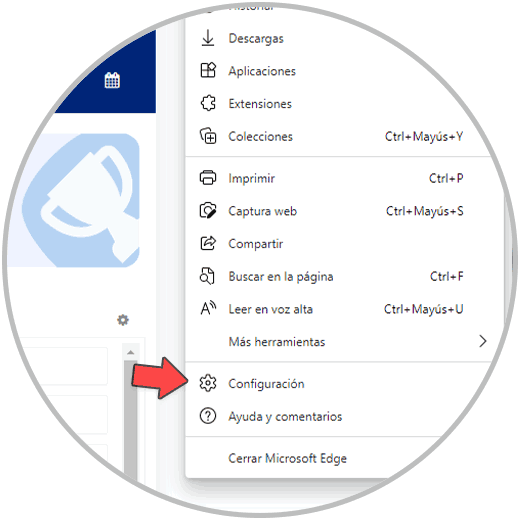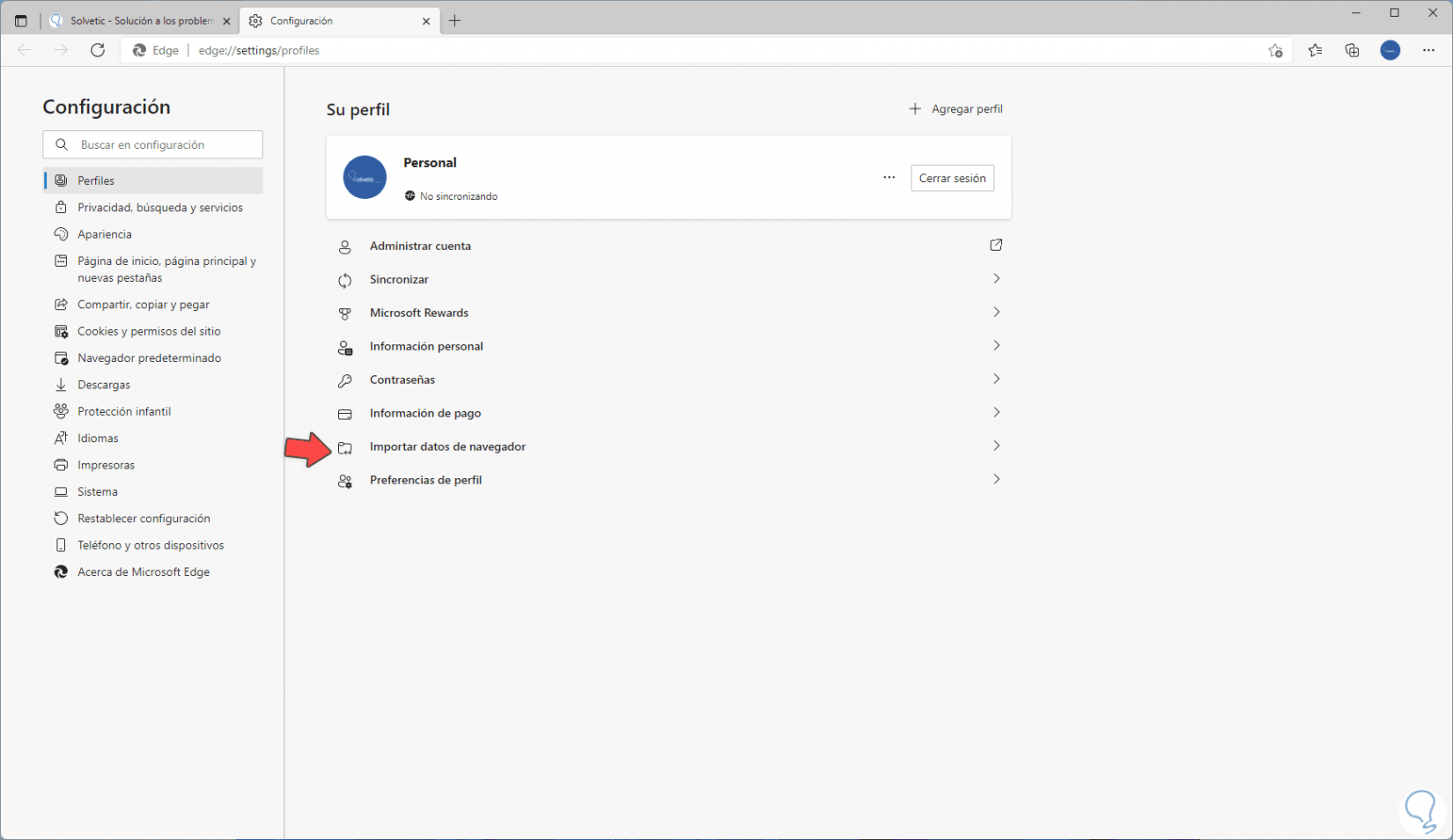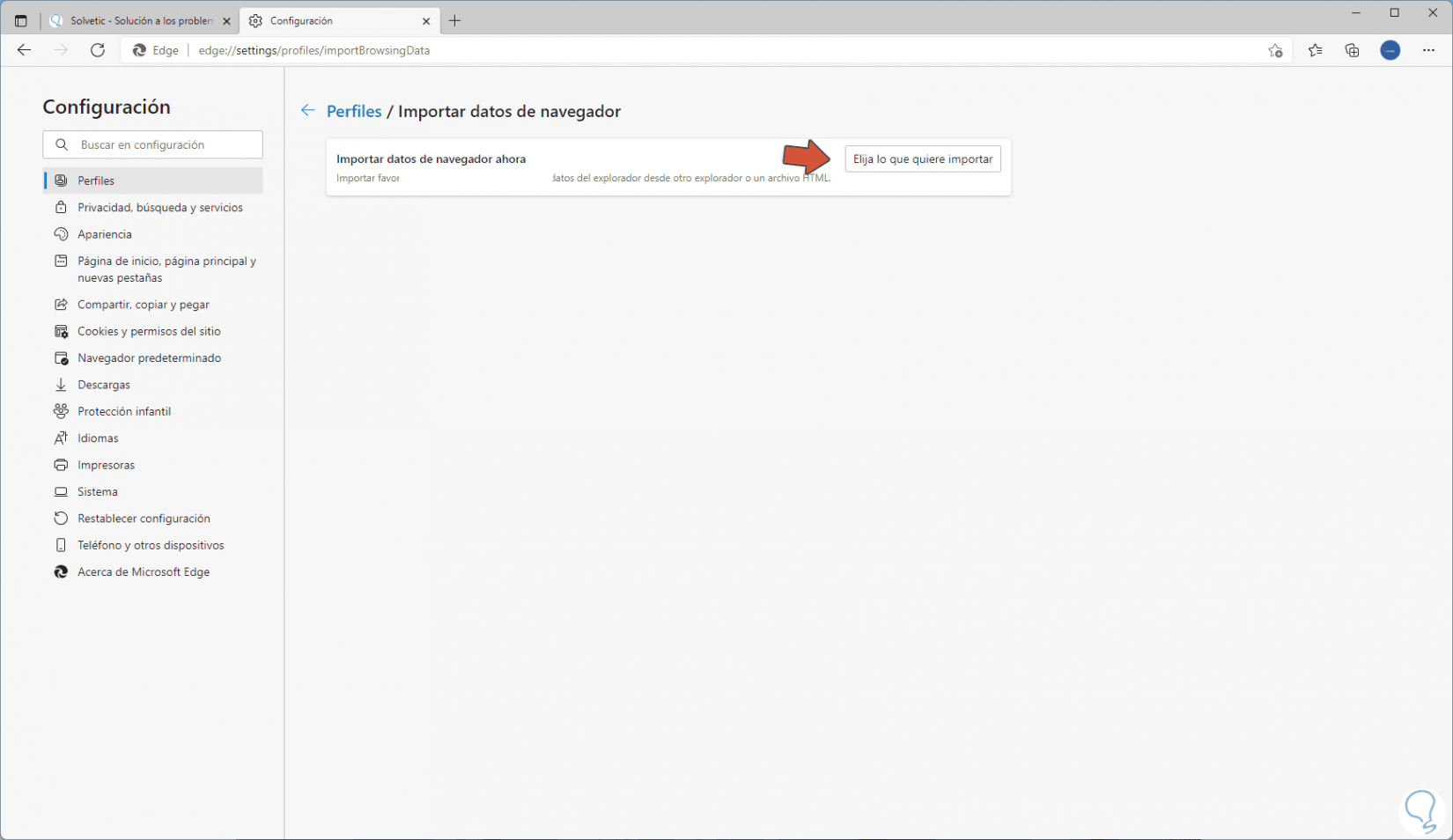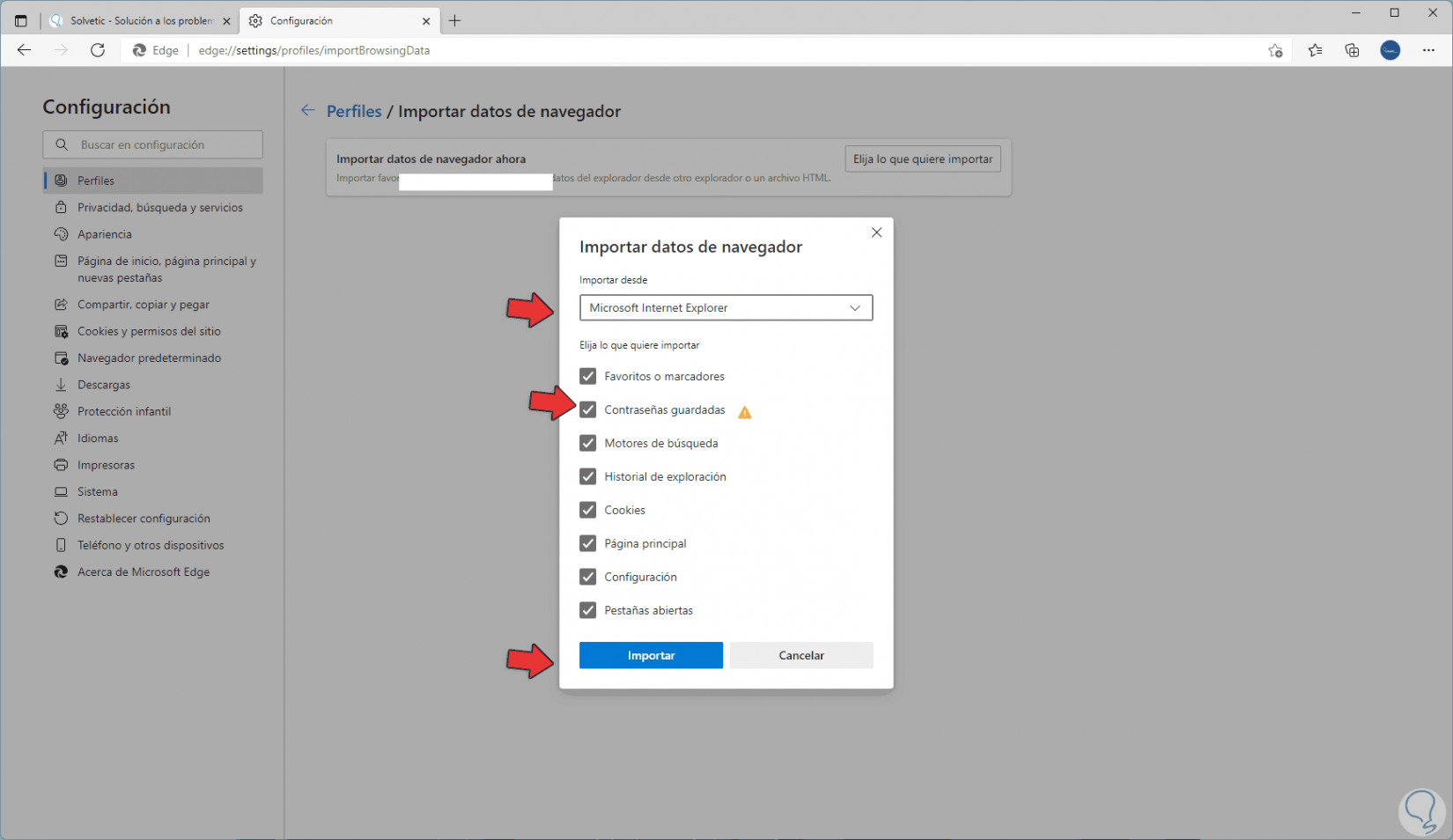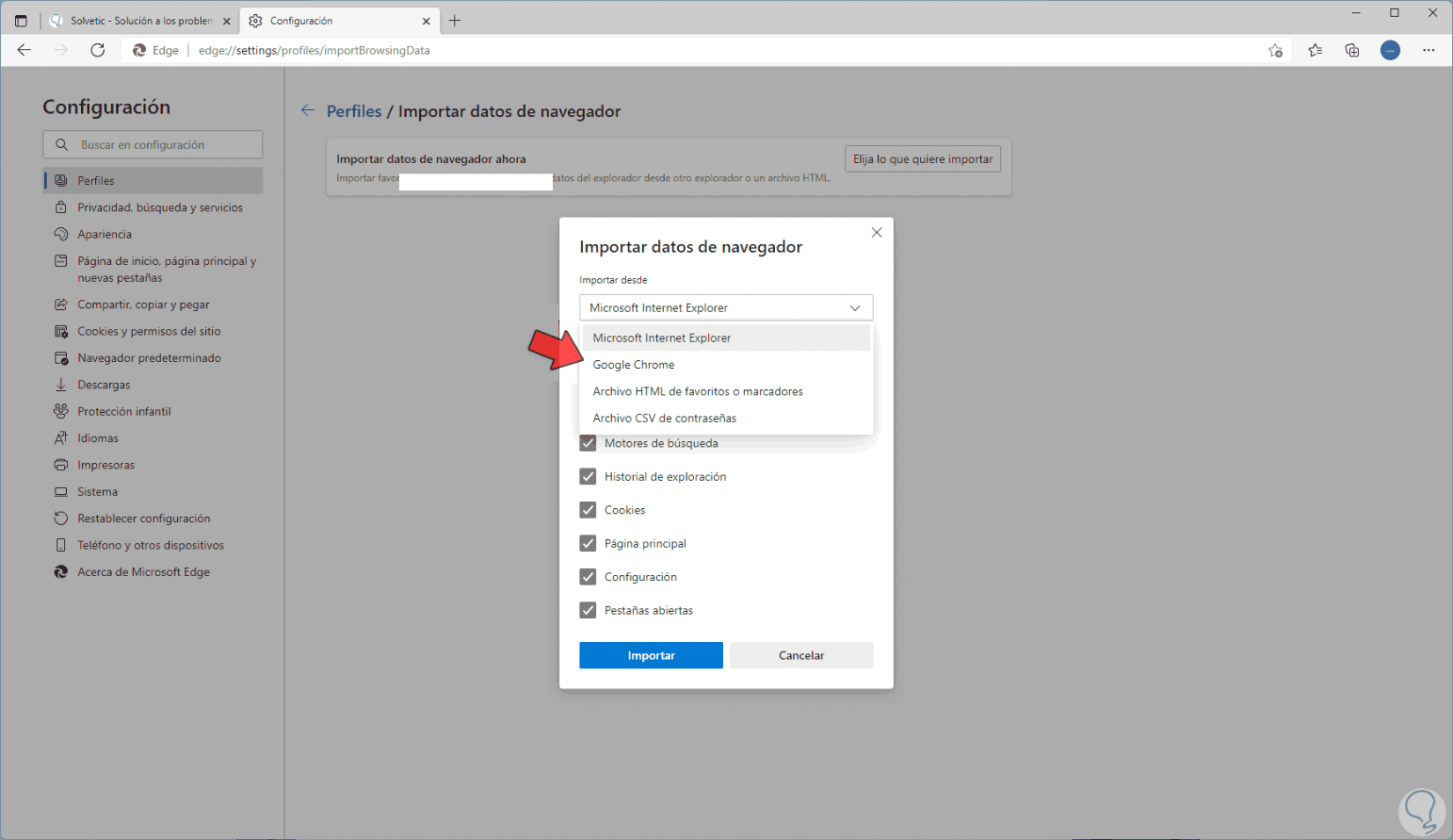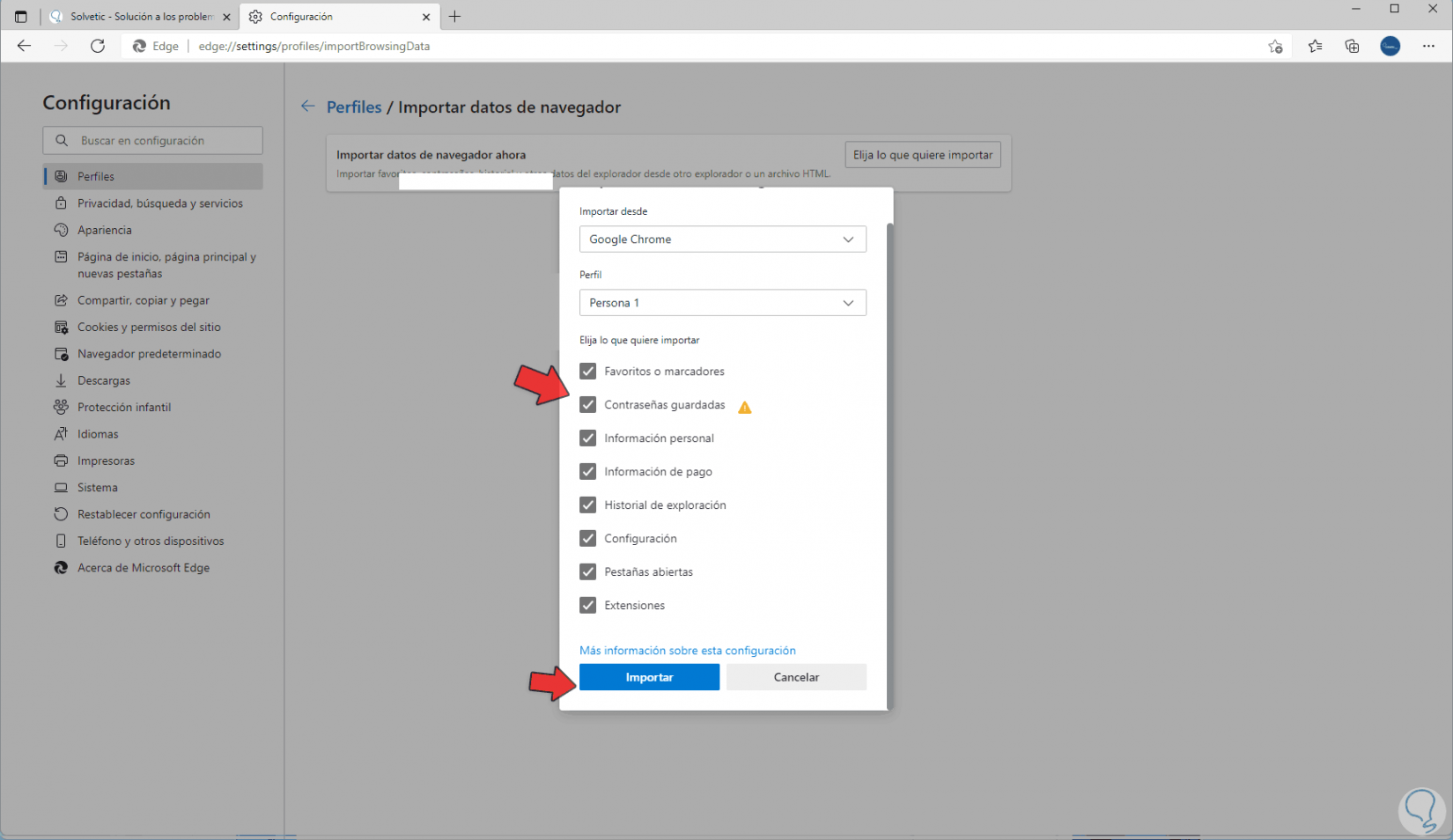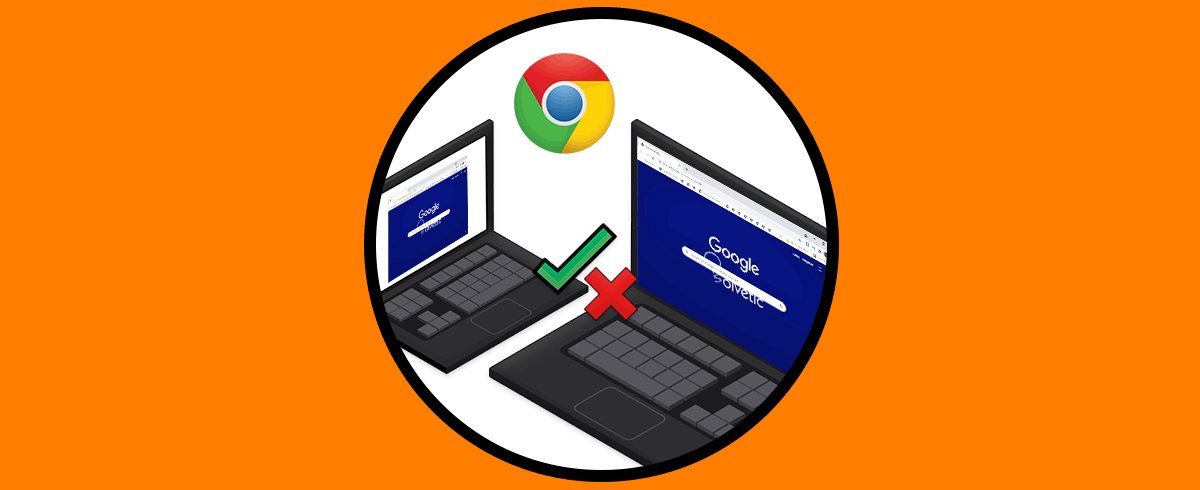Es normal que hoy en día usemos diferentes navegadores para el acceso a sitios y aplicaciones y una de las razones son temas de compatibilidad o de funciones de los navegadores modernos, es por ello que una de las tareas más funcionales a realizar es importar las contraseñas guardadas en un navegador como Google Chrome a otro como Microsoft Edge, esto nos ahorrara mucho tiempo evitando el ingreso manual de éstas, veamos cómo lograrlo.
El uso de contraseñas es esencial para mantener nuestros sistemas, así como aplicaciones y herramientas bien protegidos. Dentro de los navegadores web también gestionamos contraseñas ya que al final estamos accediendo constantemente a páginas webs donde damos nuestros datos de seguridad y en muchos casos los recordamos para próximas veces. Cuando usamos un navegador como Chrome, guardaremos en él información recurrente como marcadores o contraseñas, pero si cambiamos a otro navegador es incómodo tener de nuevo que conocer toda esa información desde 0. Por eso es útil saber exportar contraseñas Chrome para después importar contraseñas Edge fácilmente y tenerlas todas guardadas.
Cómo importar contraseñas de Google Chrome a Edge
Abre Microsoft Edge y allí damos clic en "Configuración y más - Configuración" para ver todas las opciones:
Veremos lo siguiente. Da clic en "Importar datos de navegador" para desplegar la siguiente ventana:
Damos clic en "Elige lo que quiere importar" para que sea abierta una ventana emergente con los detalles del navegador actual:
Vemos las diferentes opciones de Importar desde.
A continuación, en el campo “Importar desde" selecciona Google Chrome:
Luego activa la casilla "Contraseñas guardadas". Damos clic en "Importar".
Veremos que ya podemos completar el proceso de importación de las contraseñas de Google Chrome a Edge:
Así de sencillo es el proceso para importar las contraseñas alojadas de Google Chrome a Edge en Windows 11 y así poder disfrutar de nuestras contraseñas guardadas en navegadores sea Chrome o Edge.